1. UTM 다운로드
https://mac.getutm.app 또는 https://github.com/utmapp/UTM/releases/latest/download/UTM.dmg 에서 UTM을 다운로드합니다.
2. 우분투 iso 다운로드
우분투 설치하기 위해서는 iso 파일을 다운로드해야 합니다.
https://ubuntu.com/download/server/arm 에서 Ubuntu Server for ARM 을 다운로드합니다.

3. UTM 에서 가상머신 생성 및 설치
1) 새 가상머신 만들기 버튼을 클릭합니다.

2) Virtualize 을 클릭합니다.

3) Linux 를 클릭합니다.

4) Boot ISO Image 에 있는 '탐색' 버튼을 눌러, 다운받았던 iso 파일을 클릭합니다.

5) 계속해서, '장치' 에서 메모리 크기와 CPU 코어를 바로 선택할 수 있습니다.

6) 용량을 설정할 수 있습니다. 필자는 기존의 64GB로 설정했습니다.

7) 다음은 디렉터리 공유 기능입니다. (필자의 경우 사용하지 않았습니다.)

8) 이렇게 해서 설정을 완료했습니다.

9) 만들어진 가상머신에 마우스 우클릭 > Edit 을 눌러 다음과 같이 아이콘을 바꿀 수 있습니다. 이제 시작 버튼을 클릭해 VM을 켭니다.

4. 우분투 서버 설치
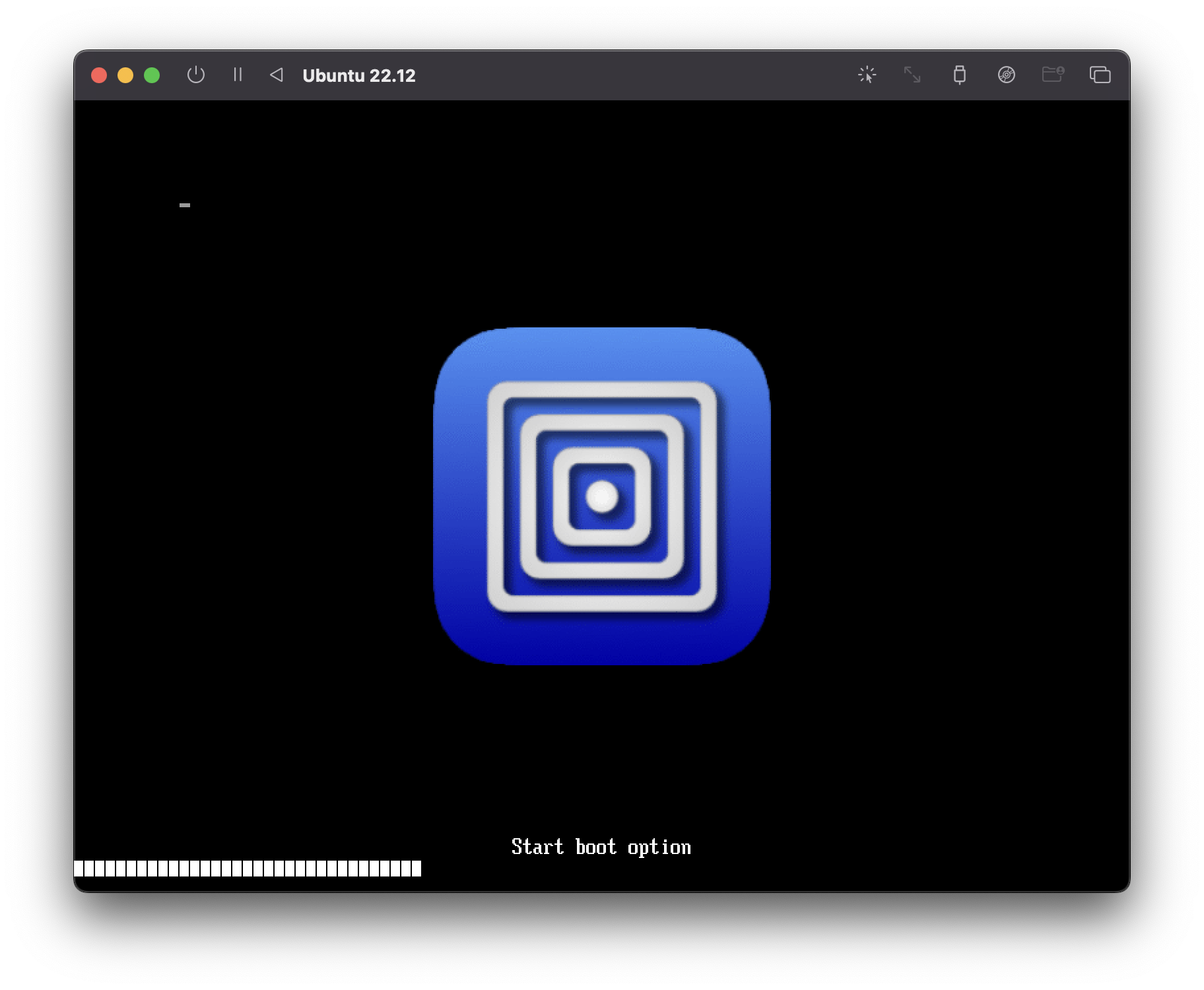
1) Try or Install 을 선택해 엔터키를 누른 후, 영어 선택해서 엔터키 누릅니다.

2) 계속해서 Done을 선택해 엔터키를 눌러 아래와 같은 스토리지 설정 창으로 넘어갑니다. 커스텀으로 설정한 후 Done 을 해줍니다.

3) 다음과 같이 GPT 파티션을 추가합니다.

4) 다음과 같이 구성해서 Create을 해줍니다.

5) Continue를 클릭한 후, 다음과 같이 계정 이름과 비밀번호, 서버 이름을 입력해주고 Done 을 클릭합니다.

6) 나중에 설치할 수 있기 때문에 우선은 넘어갑니다.

7) 이 또한 나중에 설치 가능하므로 넘어갑니다.
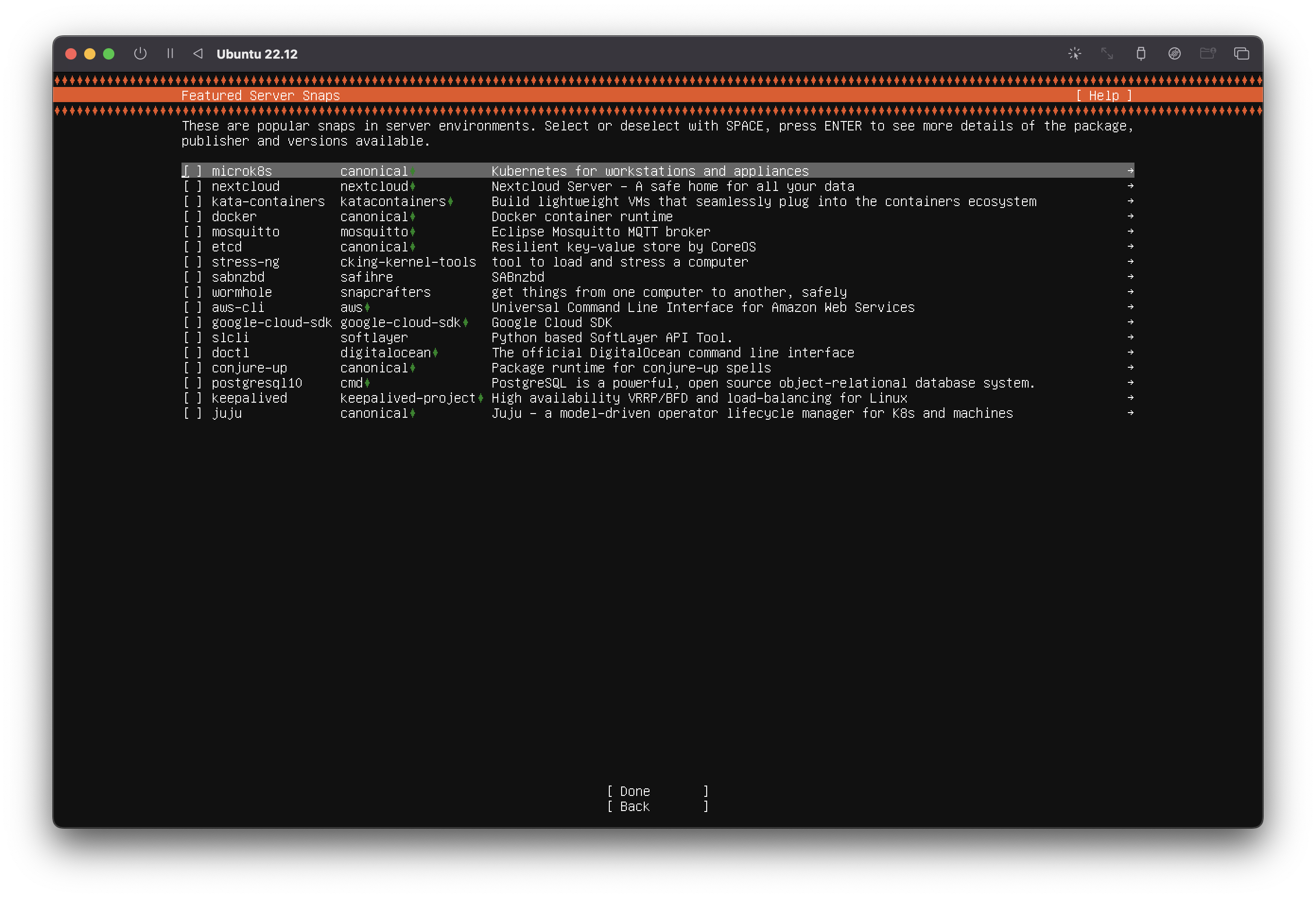
8) 설치 중입니다.
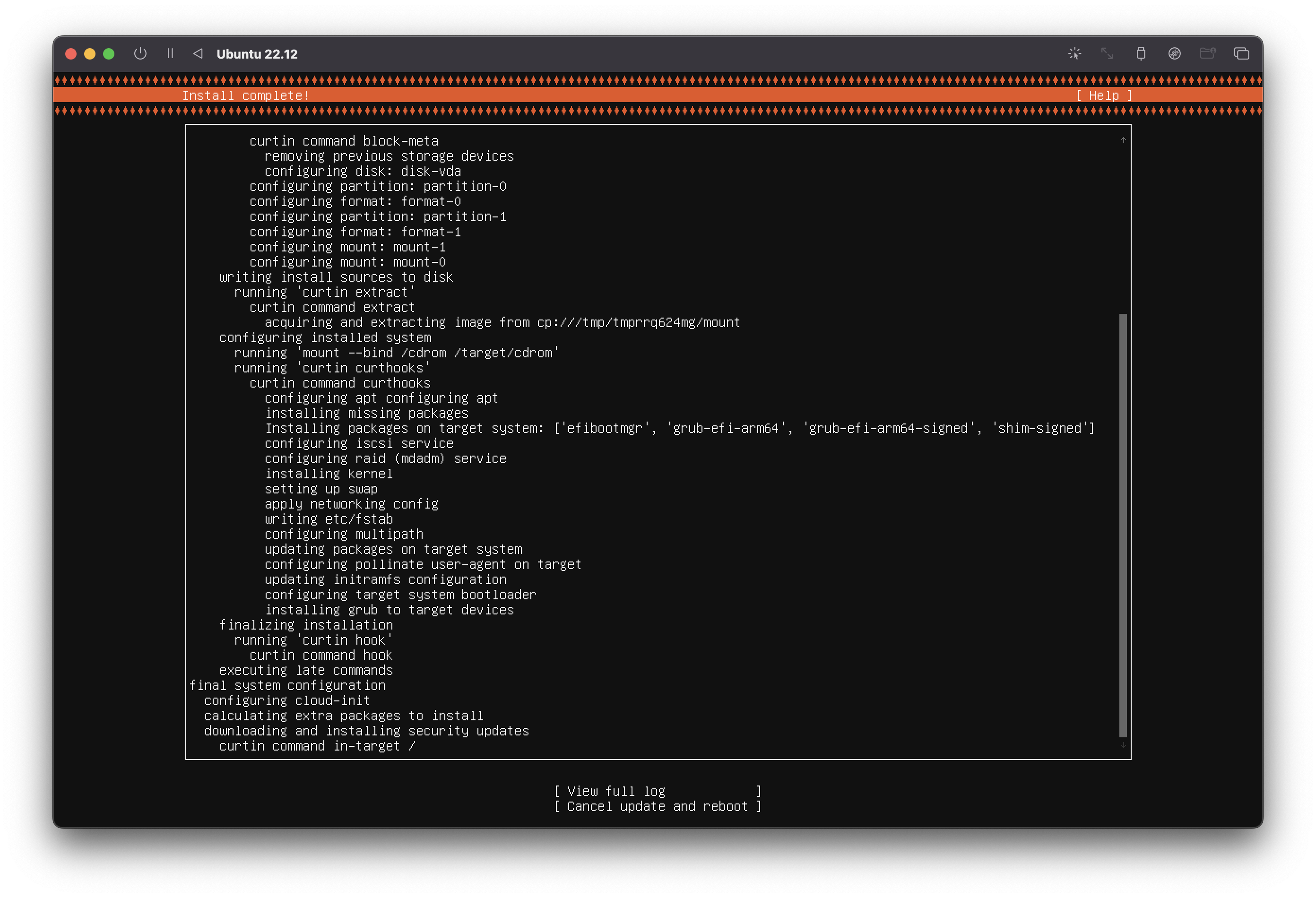
9) 설치가 완료되었으면 다음과 같이 Reboot now 버튼이 생깁니다. 이 버튼 누르는 것보다는 VM을 kill 한 후, 재부팅하는 것이 더 빠르다고 합니다.
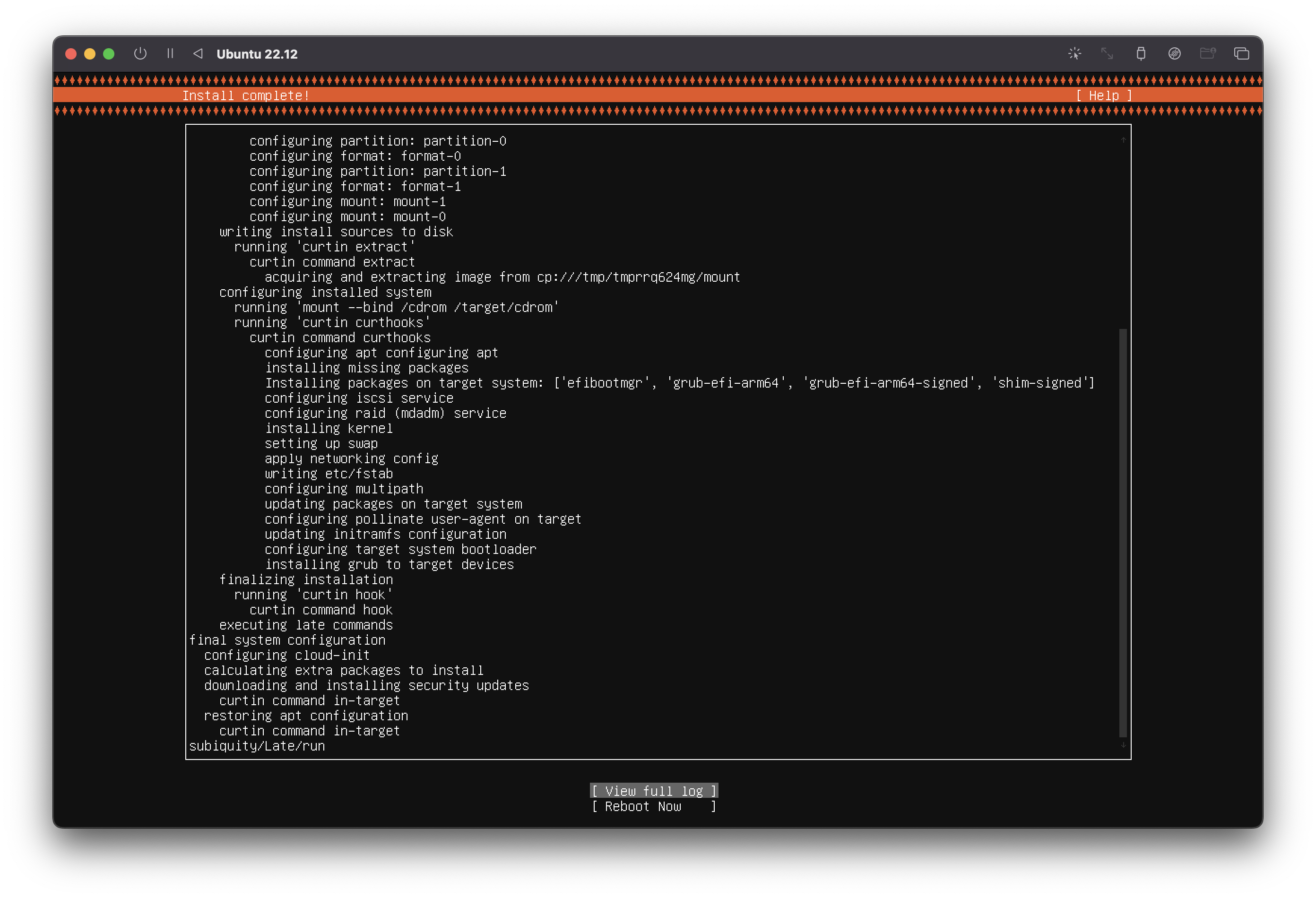
10) 그대로 부팅시키면 다시 아래와 같이 뜨기 때문에, Boot from next volume 을 통해서 넘어가야 합니다. 매번 이렇게 하기 번거로우므로, 설치 이미지 iso 를 꺼냅니다.
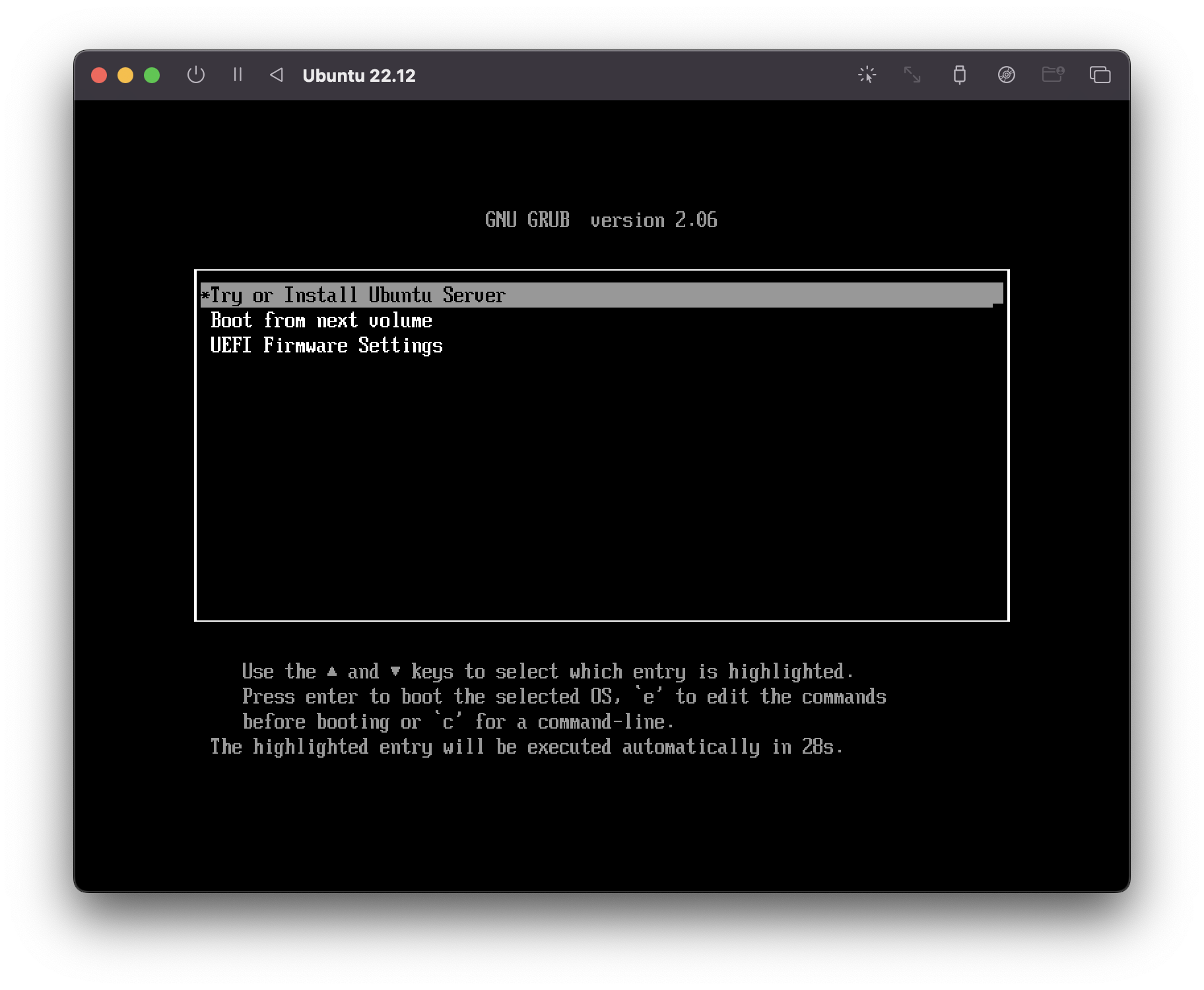
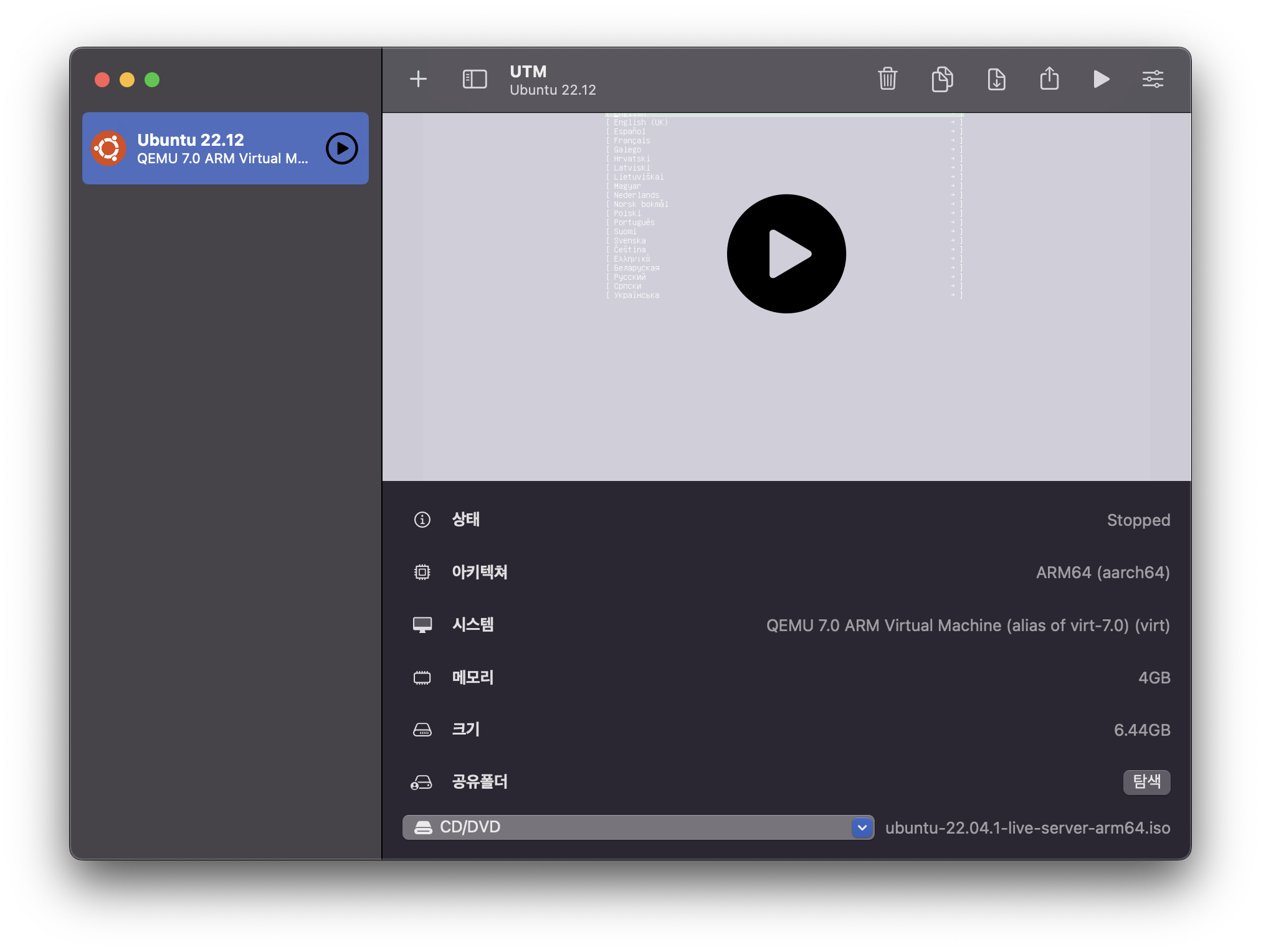
11) 드디어 우분투 설치가 완료되었습니다. 다음과 같이 로그인을 하여 사용하면 됩니다.
